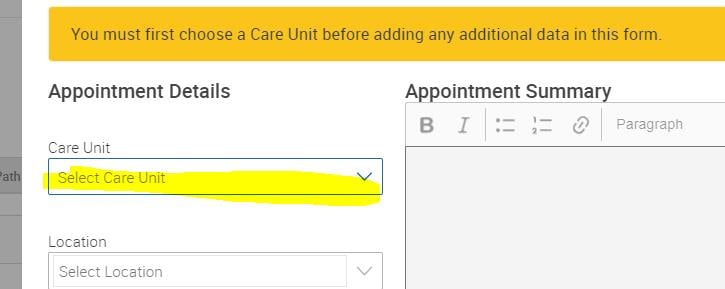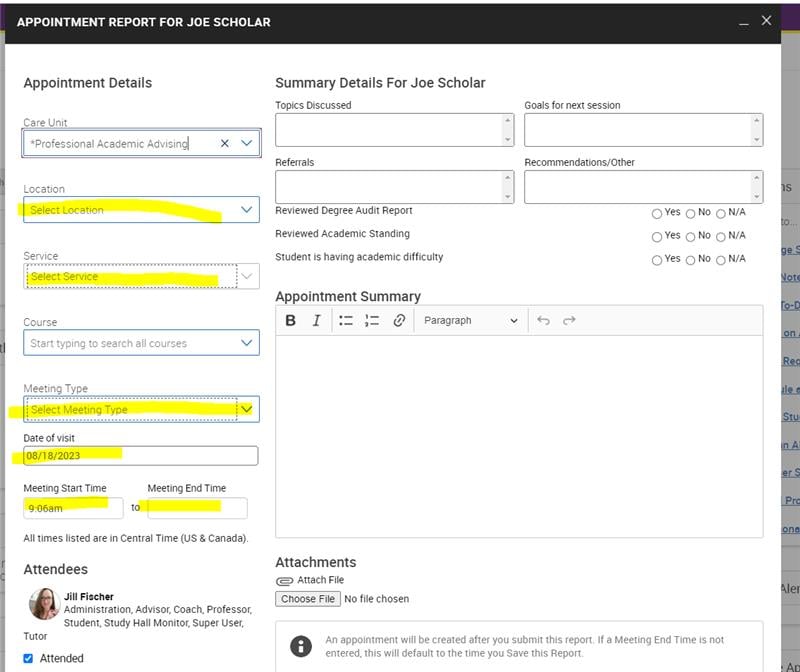MavCONNECT Frequently Asked Questions (FAQs)
General frequently asked questions on how to use MavCONNECT.
How do I access MavCONNECT?
Faculty/Staff Login: https://mnsu.campus.eab.com/home, use your StarID@minnstate.edu and StarID password to log in.
Student Login-Desktop Version: https://mnsu.navigate.eab.com/app/, use your StarID@go.minnstate.edu and StarID password to log in.
Graduate Assistants and Teaching Assistants may have access to both the faculty/staff and student sites. For access to the staff site, always use your StarID@minnstate.edu information to ensure you are in your Staff role within the system. Using an incognito browser can help ensure you will be logging in with the correct account. Quick Guide with login steps available here.
Why can't I log into MavCONNECT?
- If you have previously accessed MavCONNECT, please try the following steps.
- Try a different browser or an incognito browser to force a new sign into our campus authentication system.
- If this doesn't resolve your issues, please take a screenshot of the error you're getting when signing in and send it to mavconnect@mnsu.edu and we're happy to assist you.
- If you are getting Error Authenticating to School and are a student.
- You may have a staff account that you need to use to sign in. Please try using a different/incognito browser and using your staff information to sign in
- If this does not resolve your issue please contact us at mavconnect@mnsu.edu and we're happy to assist you.
How do I sync my Outlook calendar with my MavCONNECT calendar?
Where should I list meeting details for my student appointments?
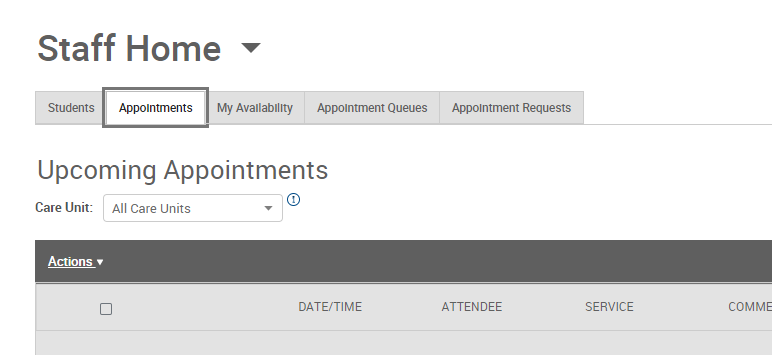
In order to maximize the appt. times made available to students, our vendor (Navigate) made a change to the Student Scheduler which will show times available to students based on 'Busy' items coming in from Outlook.
For example, if you have an availability block set from 9am - noon, based on 30 minute appt reasons, and you have an Outlook meeting until 9:45am, from the Student View / Student Scheduler side, they will see availability blocks starting at 9:45.

(NOTE: Staff view will show this same date of availability in blocks from 10am - 10:30am, and so on.)
So, if you would prefer that students not be able to schedule in these 'off' times, you can put filler holds in your Outlook calendar in spots where you have Outlook meetings ending at an 'off' time.

Is there a direct link to my availability I can share with my students?
Yes, it is called your Personal Availability Link (PAL).
Personal Availability Links (PAL) allow students to click on a link and be taken directly to a page/individual's calendar within MavCONNECT. Links will only work if a user is able to sign into the Minnesota State system using their StarID information.
When you include a PAL in a URL field, website, email, or SMS and students click the link, the link directs to the scheduling page in the student’s browser and asks if they want to continue in the browser or open their MavCONNECT by Navigate Student mobile app.
To apply an availability to your Personal Availability Link, you need to check the Add this availability to your personal availability link box when creating or editing an availability or select existing availabilities and choose Add to Personal Link from the Actions menu.
We recommend that you pull up the profile of the student you are meeting with by quick searching via techID, and then
Click on Report on Appointment on the right hand menu. This functions lets you quickly create and report on an appointment in one step. (I.e. You do NOT need to create availability, then schedule the student etc. In our limited testing, we believe this will be the quickest way to document your meeting with the student, and then the appointment and its summary notes then live in the student's file for tracking later. )